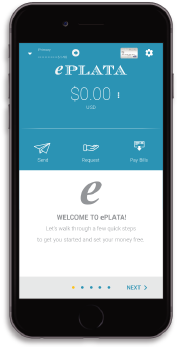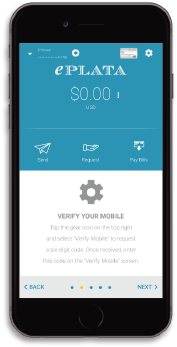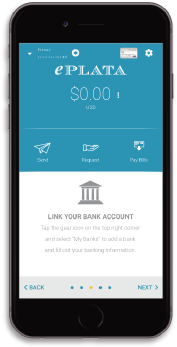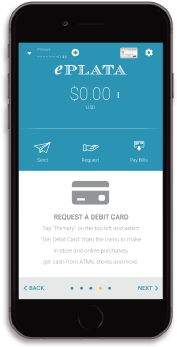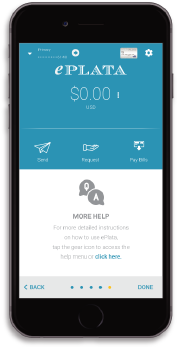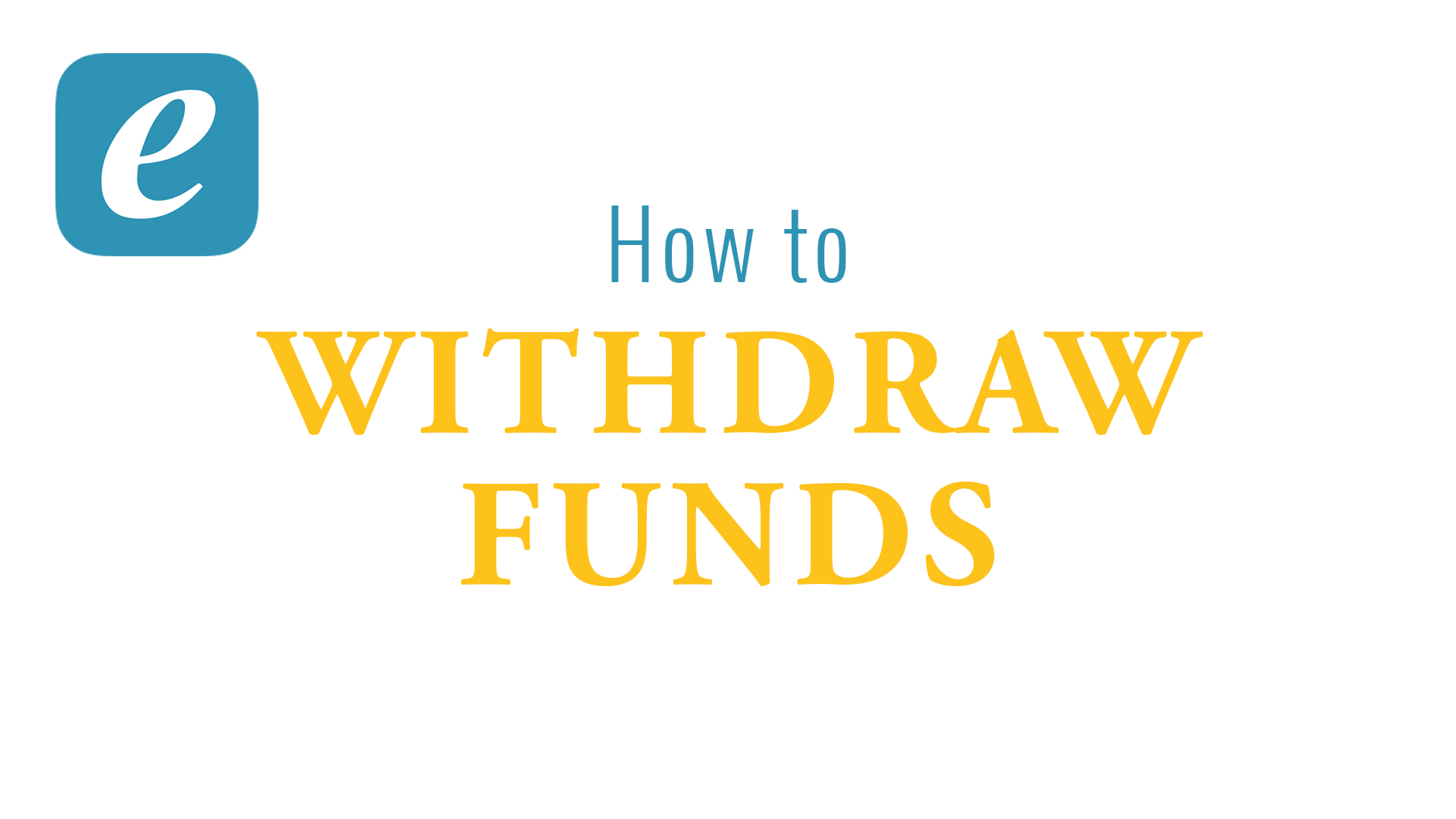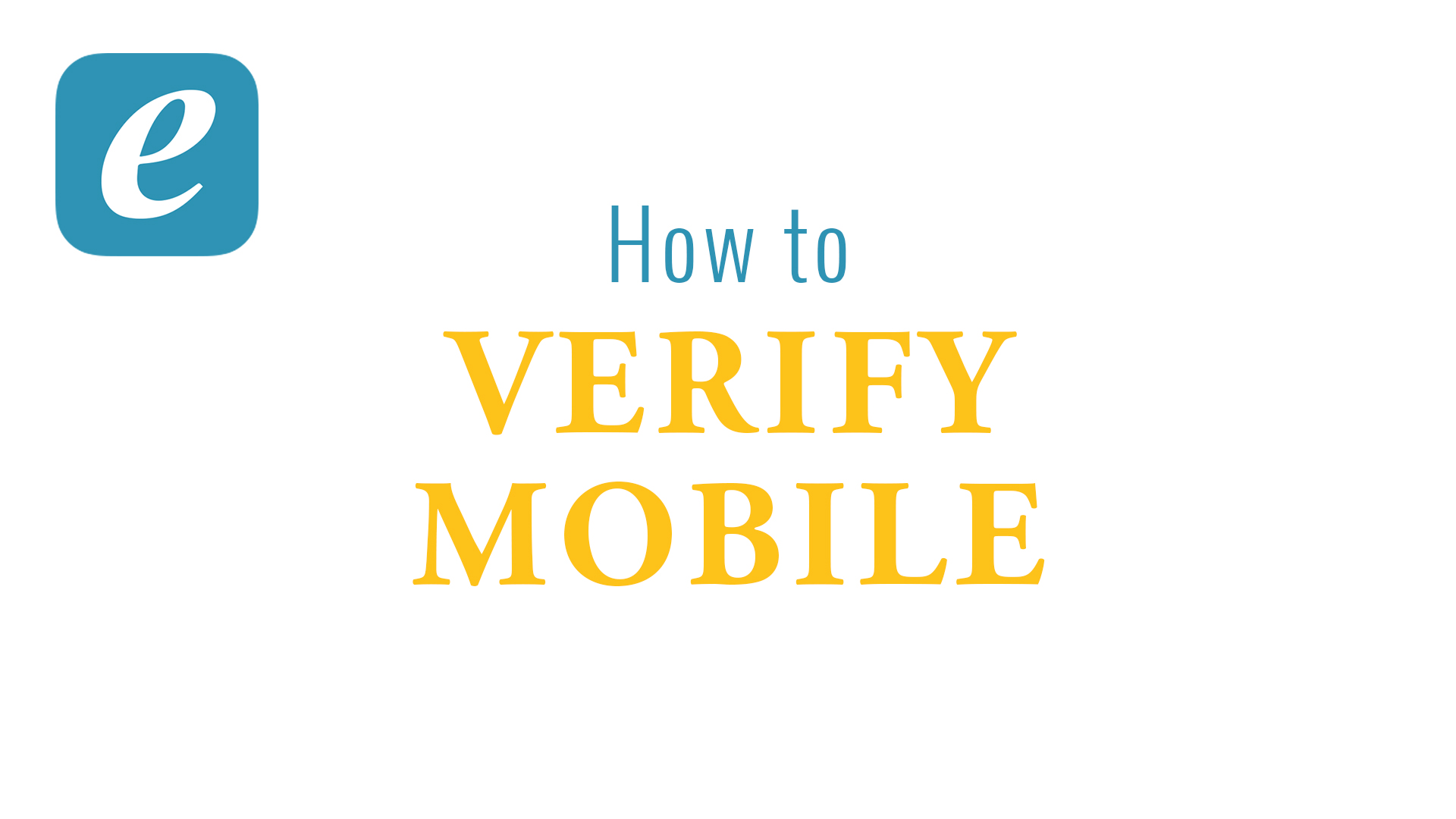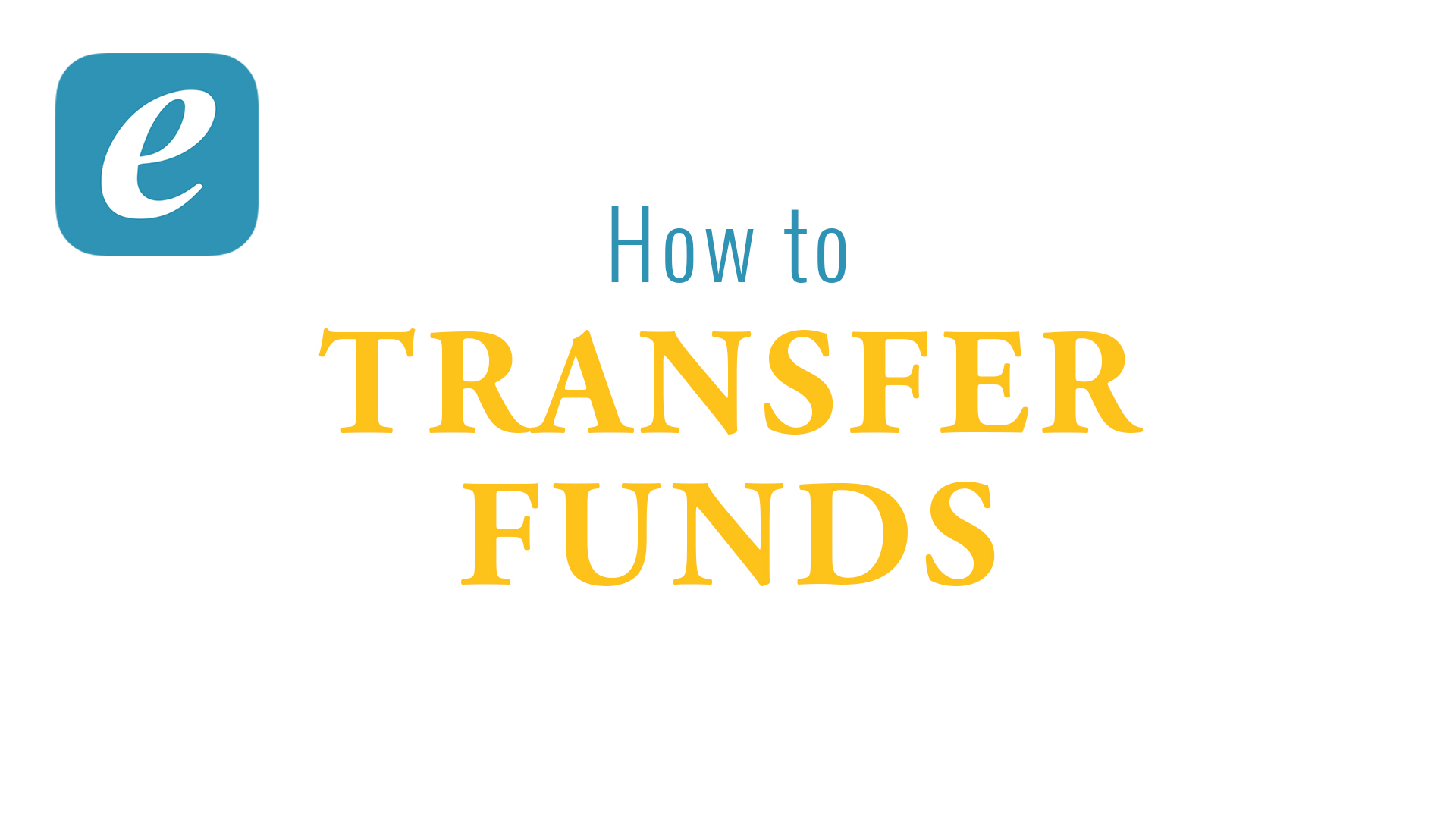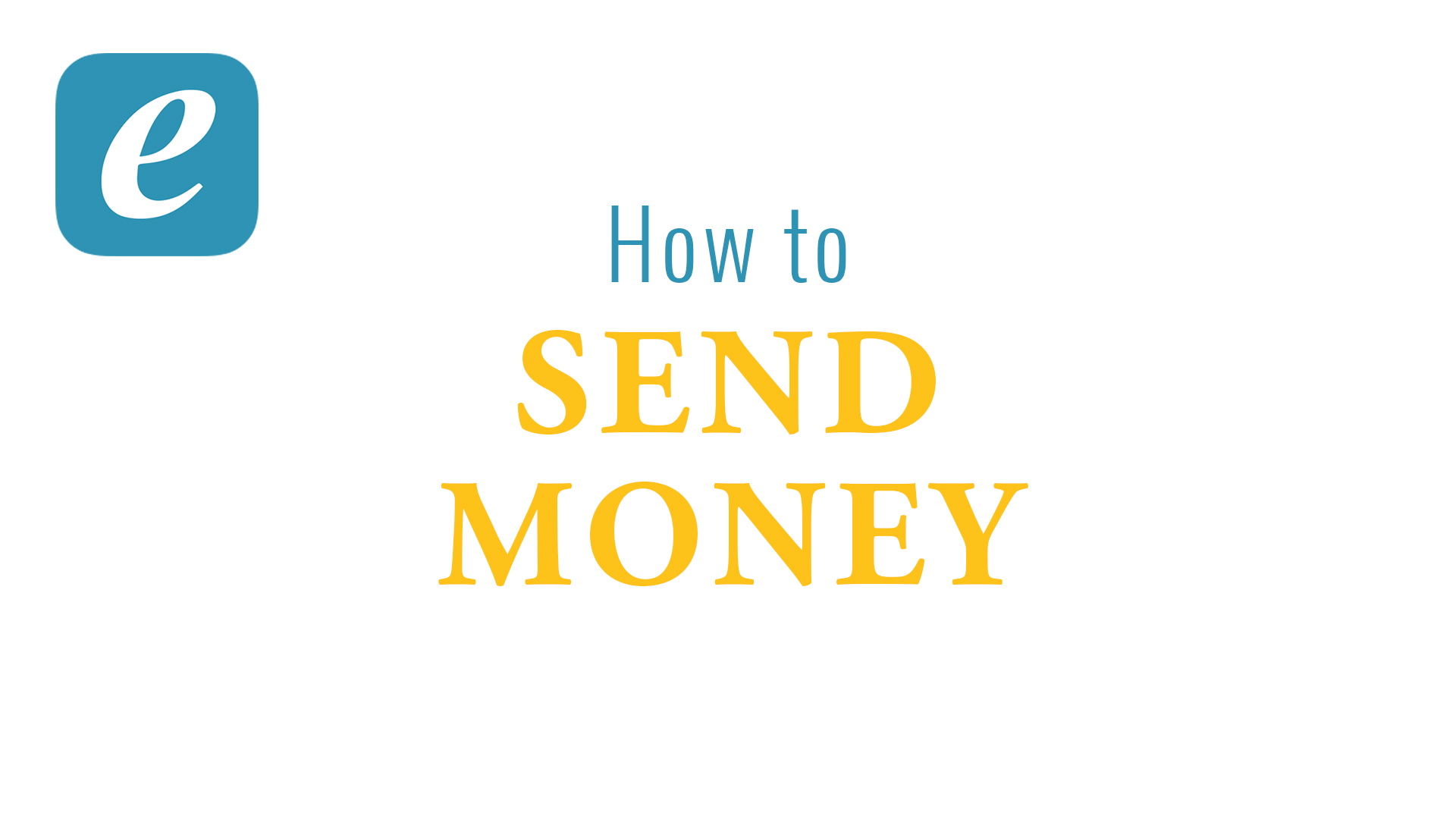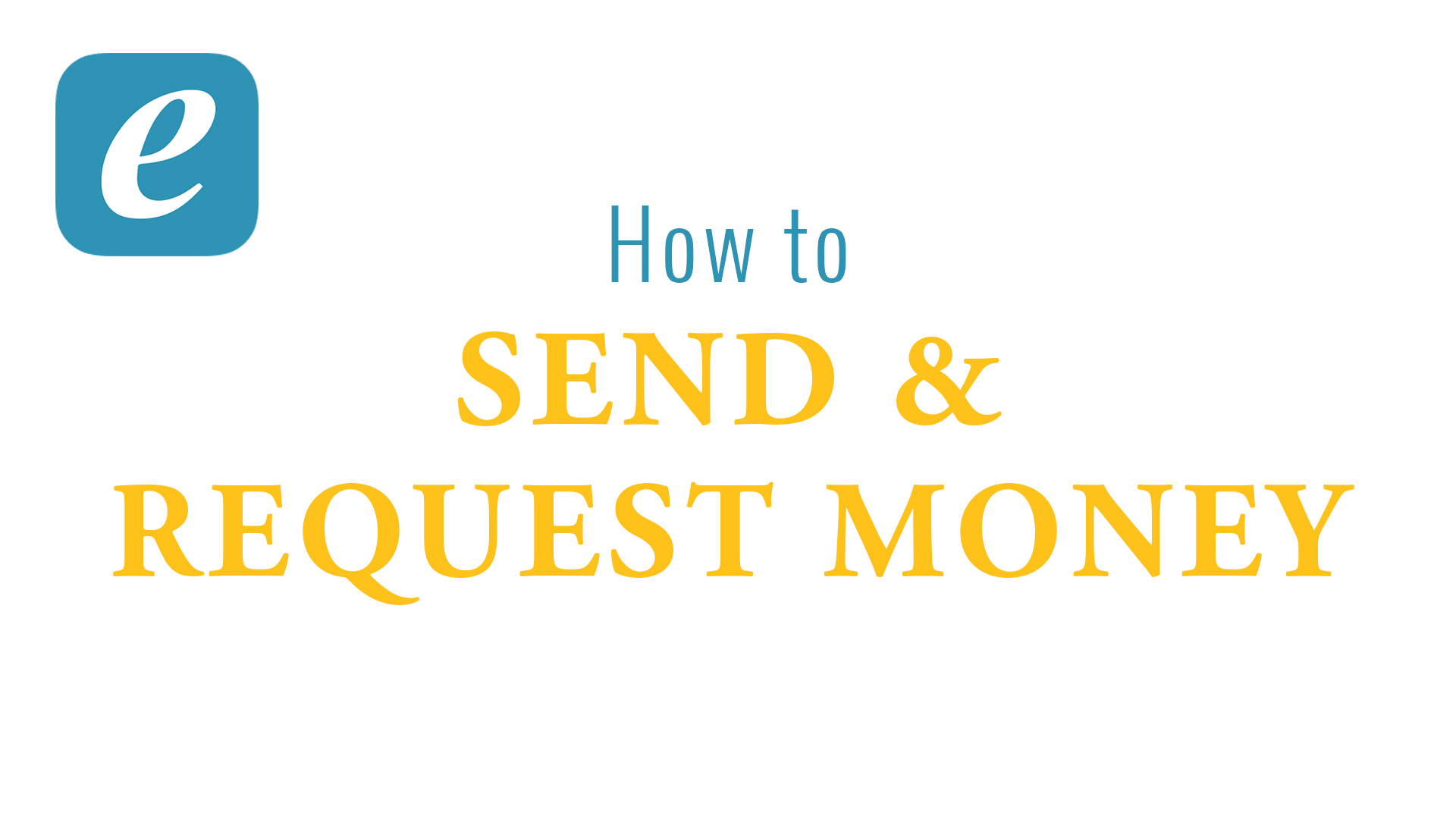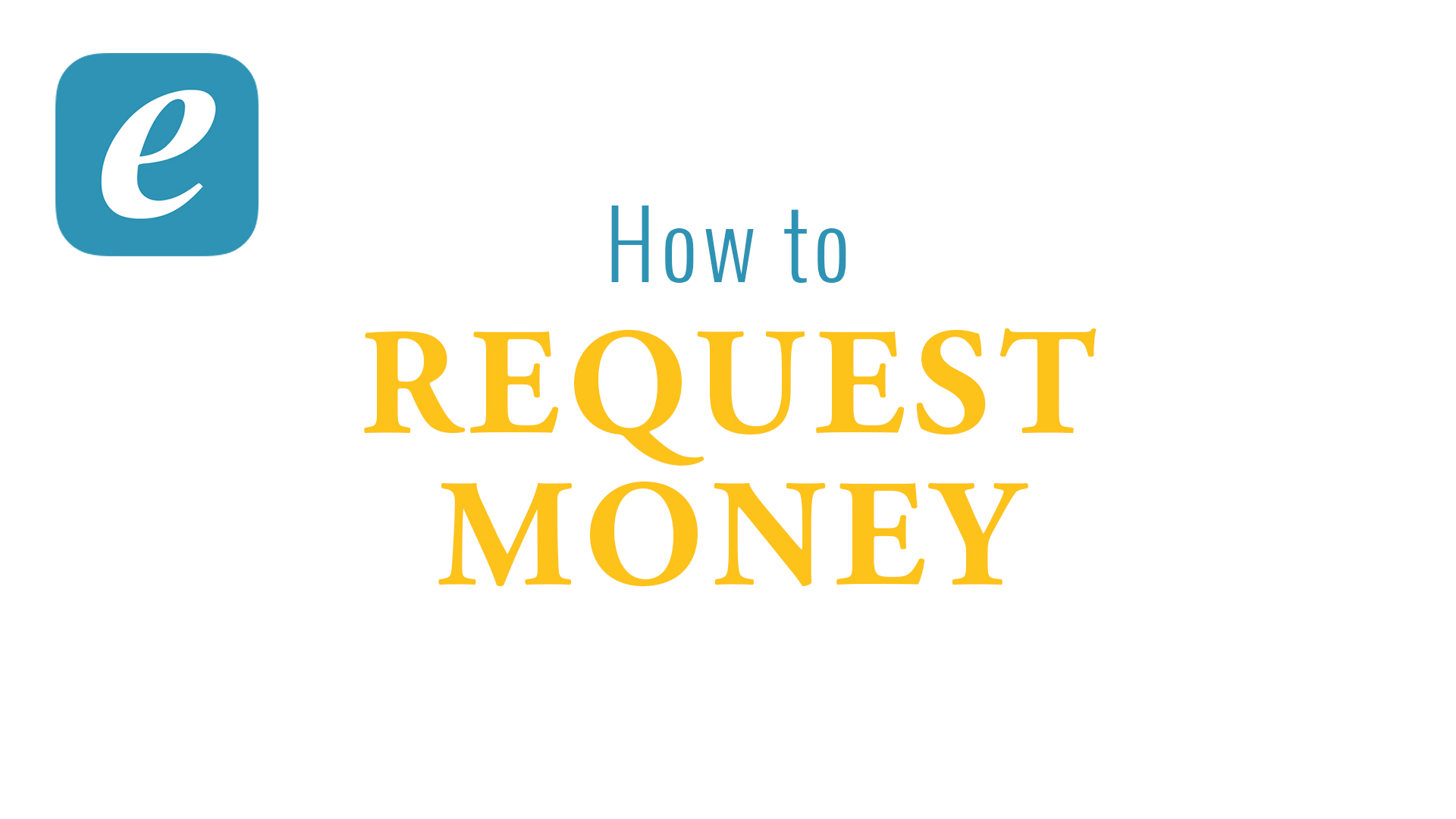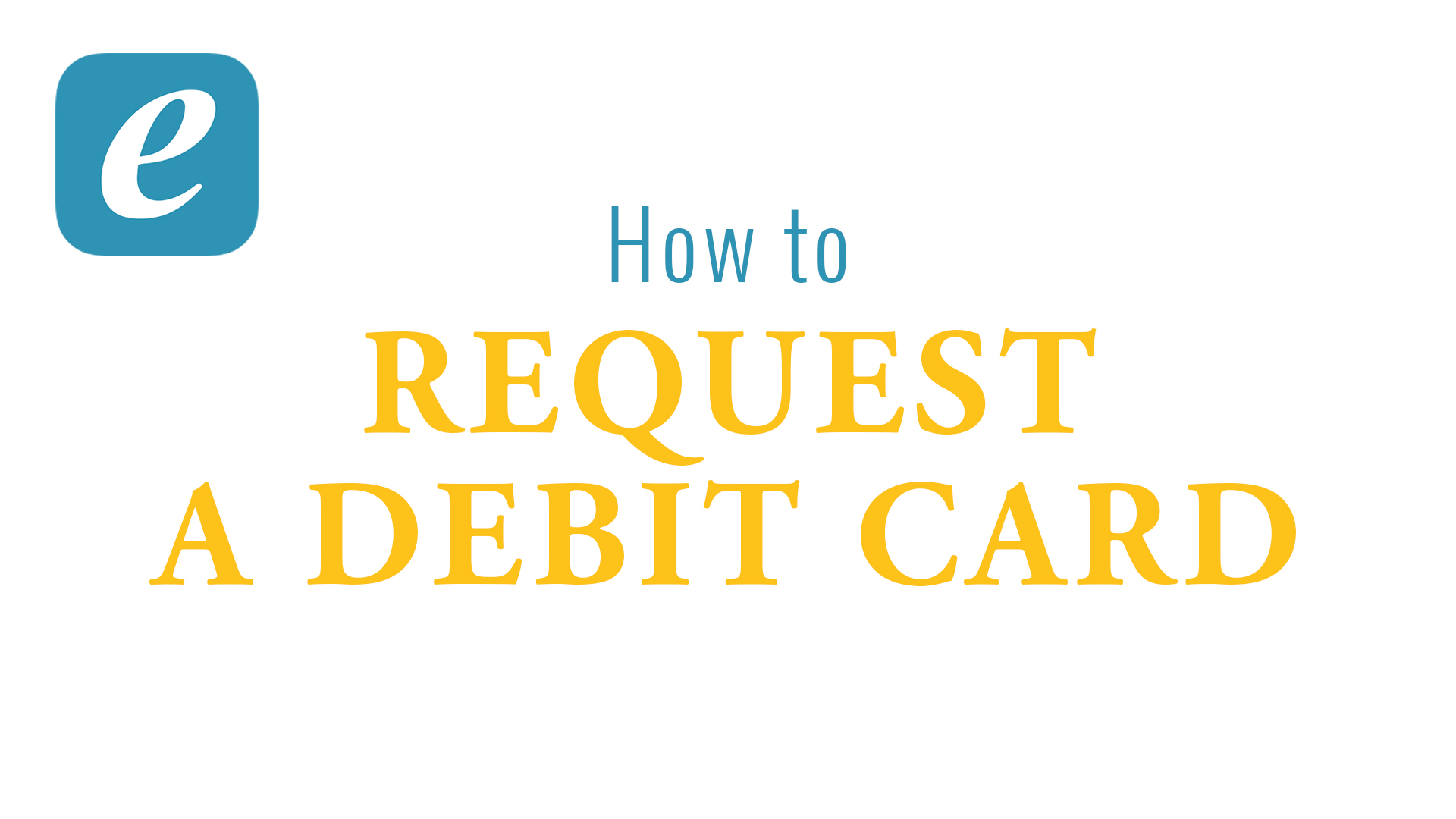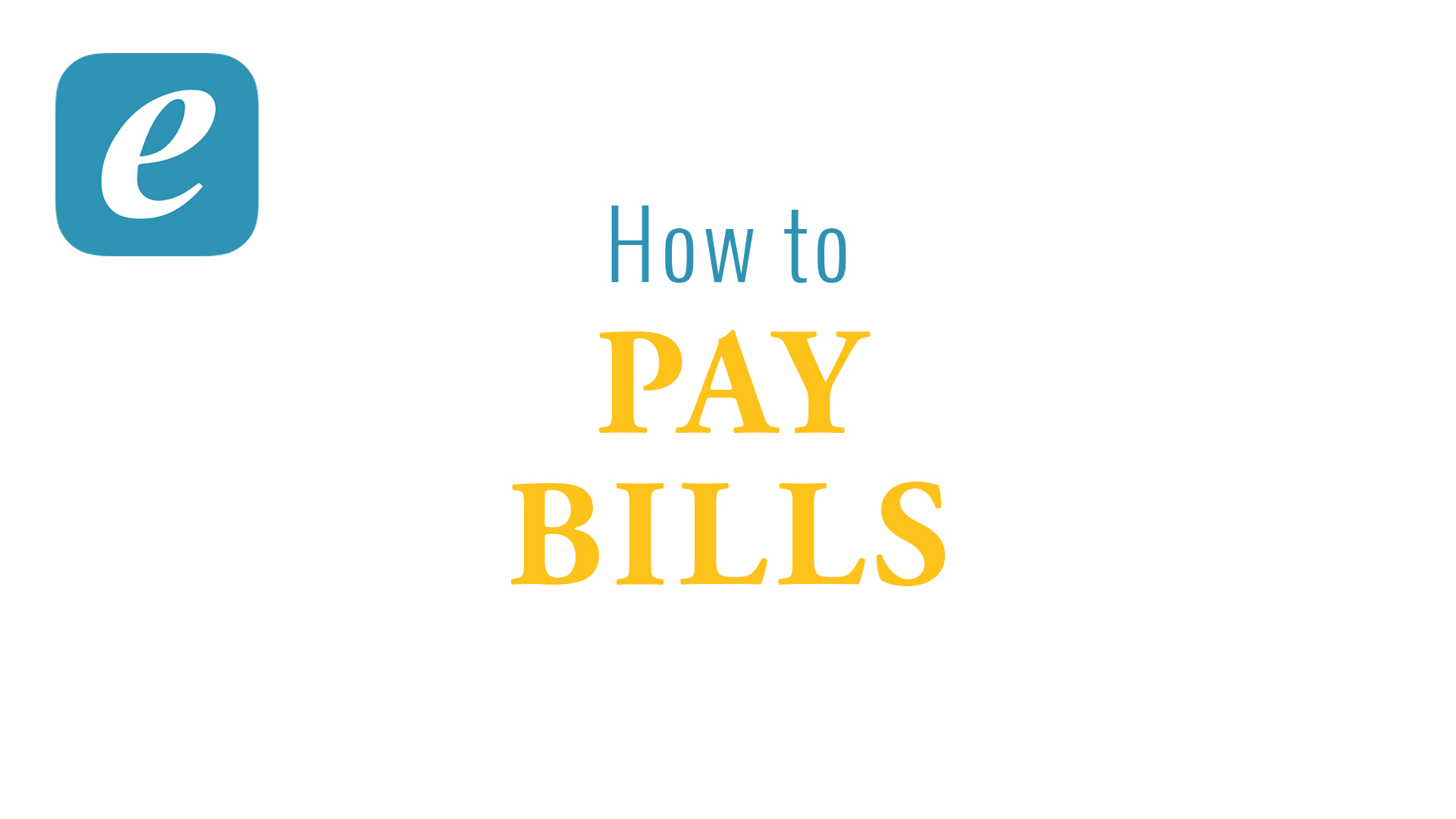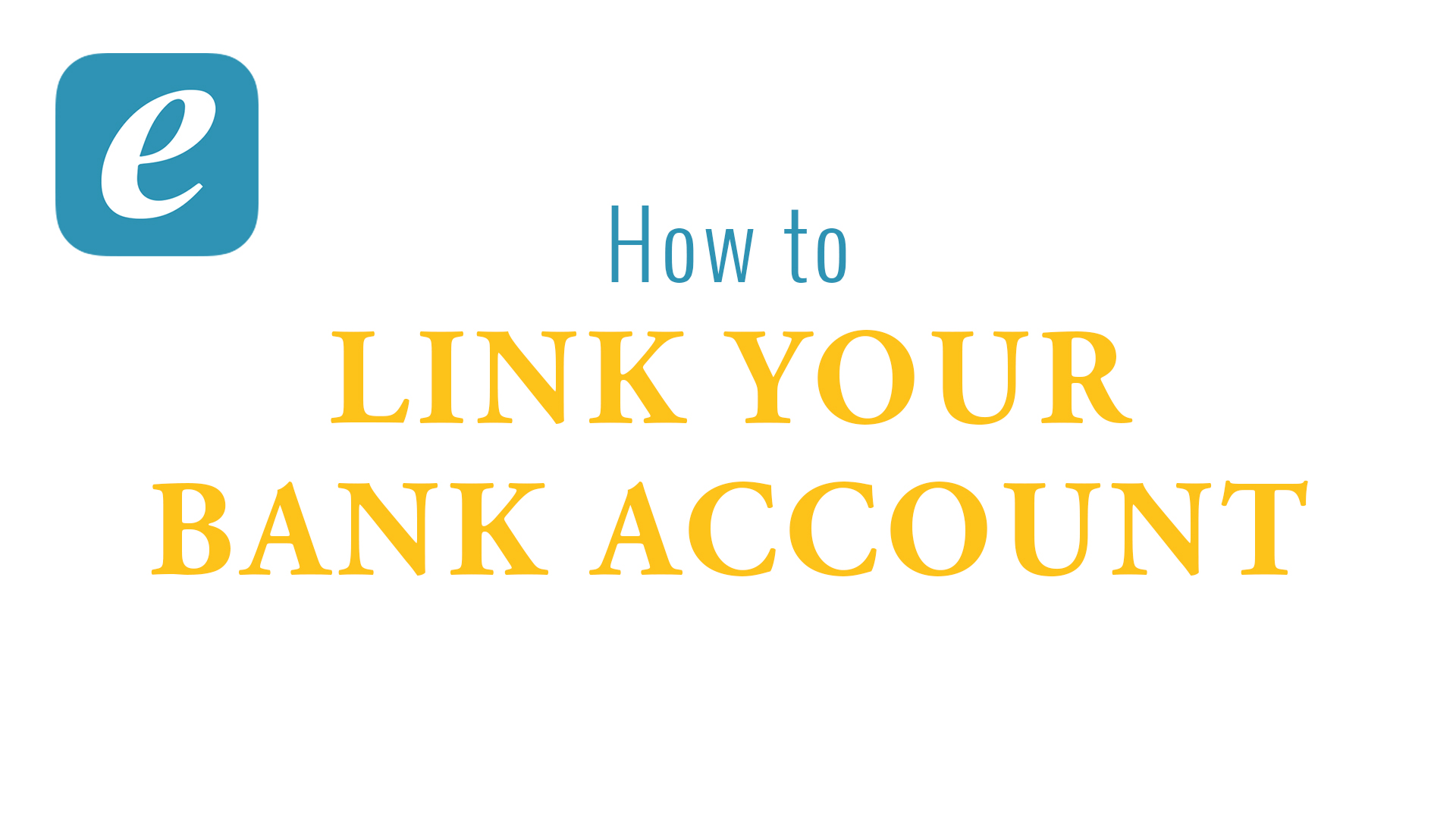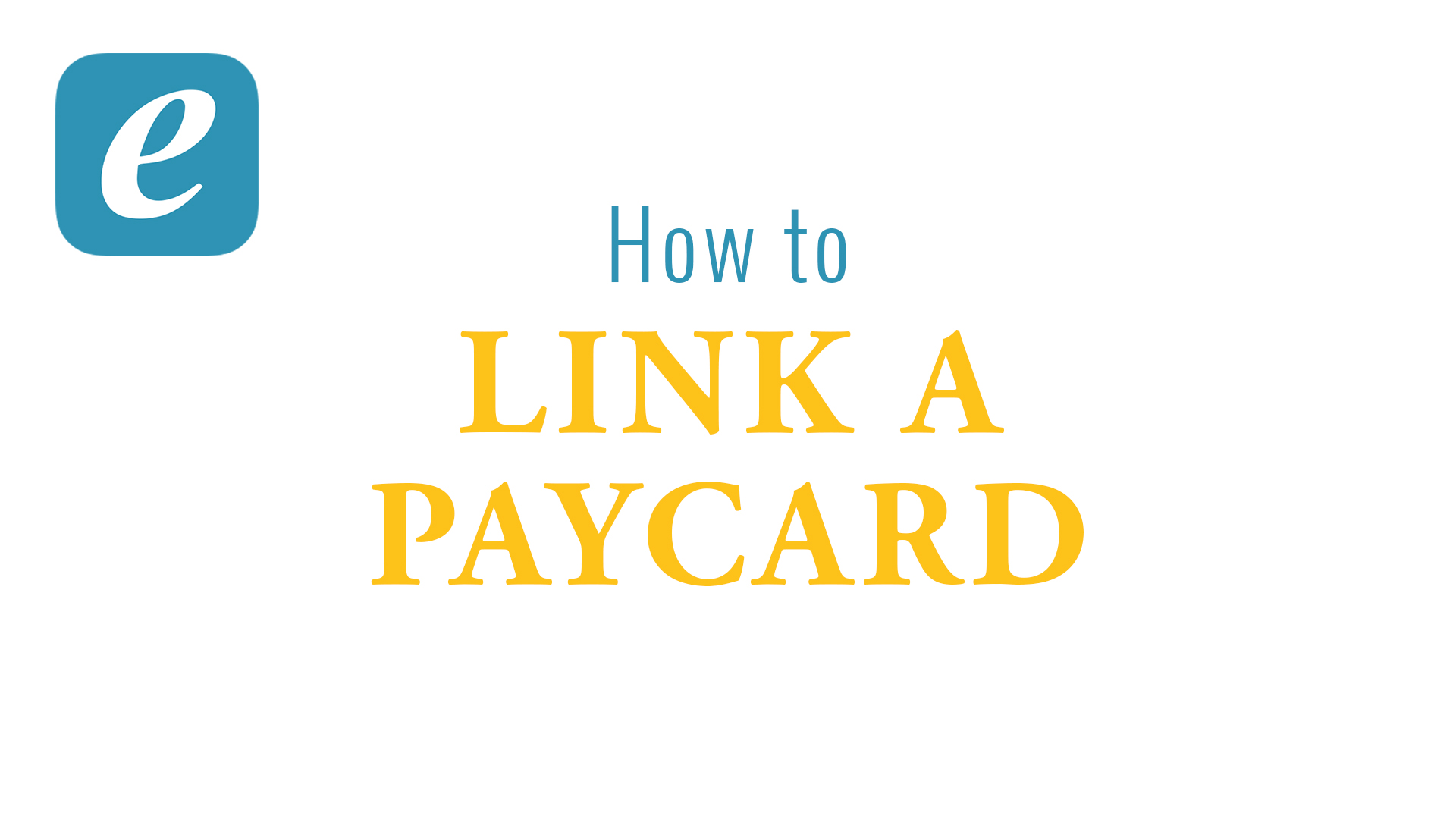Free. Fast. Simple.
ePlata makes it simple to send, spend and convert your money. Never before has it been so straightforward to save money and time. You can download ePlata on your computer or mobile device for free by either visiting ePlata.com, the App Store or Google Play. You can then create an ePlata account by simply entering your name, address, email address and mobile number. That’s it, no hassle, no pain, no cost. With ePlata, setting your money free is as easy as one, two, three.
Free. Fast. Simple.
ePlata makes it simple to send, spend and convert your money. Never before has it been so straightforward to save money and time. You can download ePlata on your computer or mobile device for free by either visiting ePlata.com, the App Store or Google Play. You can then create an ePlata account by simply entering your name, address, email address and mobile number. That’s it, no hassle, no pain, no cost. With ePlata, setting your money free is as easy as one, two, three.
Free. Fast. Simple.
ePlata makes it simple to send, spend and convert your money. Never before has it been so straightforward to save money and time. You can download ePlata on your computer or mobile device for free by either visiting ePlata.com, the App Store or Google Play. You can then create an ePlata account by simply entering your name, address, email address and mobile number. That’s it, no hassle, no pain, no cost. With ePlata, setting your money free is as easy as one, two, three.
How ePlata works for you.
How ePlata works for you.
How ePlata works for you.
FAQs
FAQs
FAQs
- Tap the "Send" button near the center of the home screen/page
- Enter the email or mobile number of the recipient
- Enter the currency and amount to be sent (and optional message)
- Tap the "Send" button
- Tap the "Request" button near the center of the home screen/page
- Enter the email or mobile number of the sender
- Enter the currency and amount to be requested (and optional message)
- Tap the "Request" button
- Your email address or
- Your mobile number
In order to send or request money, or to do any other transactions, please see the "Login and Security" FAQ section for details on how to verify your email address and mobile number.
- Tap the Settings gear icon in the top right of the screen/page
- Tap on the "Currency" option
- Select the currency switch to your primary balance currency from the dropdown options
- Tap the "Update" button
- Tap the "Pay Bills" button near the center right of the home screen.
- Confirm that your country/region has available vendors.
- Search or scroll down to find the vendor you wish to pay and tap the vendor name.
- Select the product for payment.
- Enter the payment amount.
- Enter the bill reference number or mobile phone number (you can also optionally enter account number).
- Tap the "Submit" button.
- Tap on the currency balance that you wish to convert.
- Tap on the "Convert" option.
- Select the currency to convert from and the currency to convert to.
- Enter the amount to convert.
- Tap the "Next" button and complete the double confirm process.
- Tap the Settings gear icon in the top right of the screen.
- Tap on the "Email Address" option.
- Make your edit.
- Tap the "Update" button.
Then be sure to verify your new email address.
- Tap the Settings gear icon in the top right of the screen.
- Tap on the "Mobile Number" option.
- Make your edit.
- Tap the "Update" button.
Then be sure to verify your new mobile number.
- Tap the Settings gear icon in the top right of the screen.
- Tap on the "Name and Address" option.
- Make your edits.
- Tap the "Update" button.
- Tap the Settings gear icon in the top right of the screen.
- Tap "Login and Security" and then tap the "Password" option.
- Enter your current password, and then your new password and confirm new password.
- Tap the "Save" button.
- Tap the "Reset Password" link below the "Sign In" button on the "Sign In" screen.
- Enter the email address or mobile number associated with your account
- Tap the "Send" button.
You will receive an email with a link to tap or a text message with 6 digit code to enter in order to reset your password.
- Tap the Settings gear icon in the top right of the screen.
- Tap "Login and Security" and then tap the "PIN and Fingerprint" option.
- Tap the "Create PIN" link and enter your PIN.
- Tap the "Done" button.
- Tap the Settings gear icon in the top right of the screen.
- Tap "Login and Security" and then tap the "PIN and Fingerprint" option.
- Tap the "Edit PIN" link and enter your new PIN.
- Tap the "Done" button.
- Tap the Settings gear icon in the top right of the screen.
- Tap "Login and Security" and then tap the "PIN and Fingerprint" option.
- Toggle on "Use your fingerprint" option.
- Then add your fingerprint to your mobile device through your device settings.
- Tap the "Send" button near the center of the home screen/page
- Enter the email or mobile number of the recipient
- Enter the currency and amount to be sent (and optional message)
- Tap the "Send" button
- Tap the "Request" button near the center of the home screen/page
- Enter the email or mobile number of the sender
- Enter the currency and amount to be requested (and optional message)
- Tap the "Request" button
- Your email address or
- Your mobile number
In order to send or request money, or to do any other transactions, please see the "Login and Security" FAQ section for details on how to verify your email address and mobile number.
- Tap the Settings gear icon in the top right of the screen/page
- Tap on the "Currency" option
- Select the currency switch to your primary balance currency from the dropdown options
- Tap the "Update" button
- Tap the "Pay Bills" button near the center right of the home screen.
- Confirm that your country/region has available vendors.
- Search or scroll down to find the vendor you wish to pay and tap the vendor name.
- Select the product for payment.
- Enter the payment amount.
- Enter the bill reference number or mobile phone number (you can also optionally enter account number).
- Tap the "Submit" button.
- Tap on the currency balance that you wish to convert.
- Tap on the "Convert" option.
- Select the currency to convert from and the currency to convert to.
- Enter the amount to convert.
- Tap the "Next" button and complete the double confirm process.
- Tap the Settings gear icon in the top right of the screen.
- Tap on the "Email Address" option.
- Make your edit.
- Tap the "Update" button.
Then be sure to verify your new email address.
- Tap the Settings gear icon in the top right of the screen.
- Tap on the "Mobile Number" option.
- Make your edit.
- Tap the "Update" button.
Then be sure to verify your new mobile number.
- Tap the Settings gear icon in the top right of the screen.
- Tap on the "Name and Address" option.
- Make your edits.
- Tap the "Update" button.
- Tap the Settings gear icon in the top right of the screen.
- Tap "Login and Security" and then tap the "Password" option.
- Enter your current password, and then your new password and confirm new password.
- Tap the "Save" button.
- Tap the "Reset Password" link below the "Sign In" button on the "Sign In" screen.
- Enter the email address or mobile number associated with your account
- Tap the "Send" button.
You will receive an email with a link to tap or a text message with 6 digit code to enter in order to reset your password.
- Tap the Settings gear icon in the top right of the screen.
- Tap "Login and Security" and then tap the "PIN and Fingerprint" option.
- Tap the "Create PIN" link and enter your PIN.
- Tap the "Done" button.
- Tap the Settings gear icon in the top right of the screen.
- Tap "Login and Security" and then tap the "PIN and Fingerprint" option.
- Tap the "Edit PIN" link and enter your new PIN.
- Tap the "Done" button.
- Tap the Settings gear icon in the top right of the screen.
- Tap "Login and Security" and then tap the "PIN and Fingerprint" option.
- Toggle on "Use your fingerprint" option.
- Then add your fingerprint to your mobile device through your device settings.